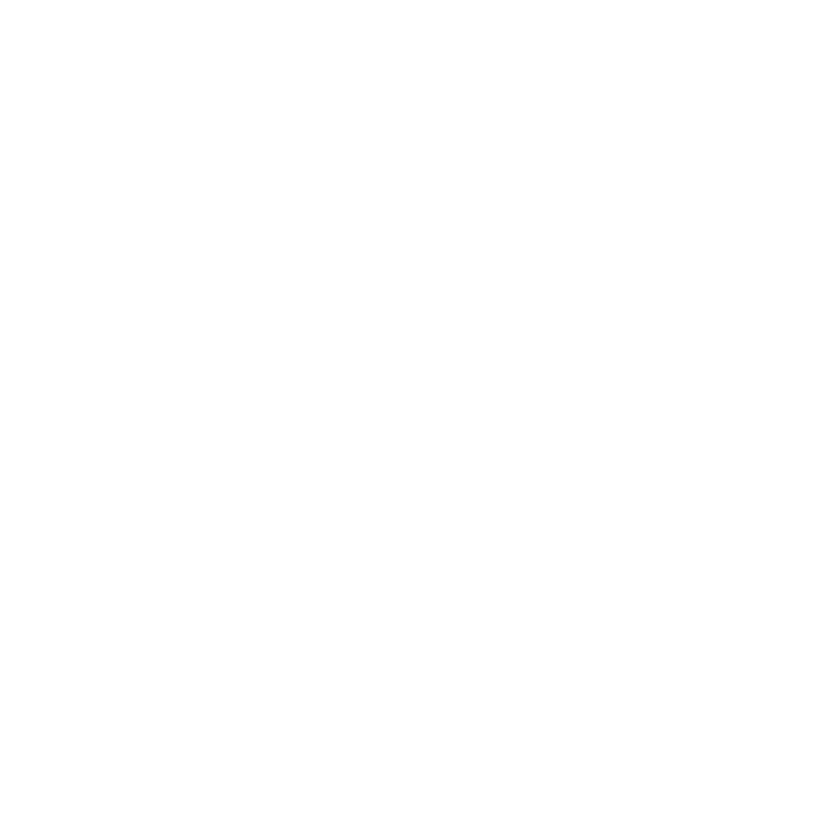Play Spotify on Nintendo Switch As Background Music

Nintendo Switch has been the brilliant gamer to add the commendable video games to the gaming console. If you see the gaming library, you can see the video games offering the brilliant background soundtracks enhancing the game stories’ atmosphere significantly.
Sometimes, you’d love to listen to the custom playlist or songs to feel relaxed and entertained. However, it isn’t integrated with the music streaming platform, which makes it difficult to use the Spotify Nintendo Switch.
Fortunately, you can rely upon the unofficial ways to play the Spotify on Nintendo Switch as we’ll introduce the most reliable options in this guide.
How to Download Music From Spotify to MP3
Since Spotify prompts the DRM protection, using it directly on the Nintendo Switch won’t be possible. Fortunately, you can make the Nintendo Spotify work together by downloading the Spotify music as local files.
Removing the DRM protection and downloading the songs as MP3 audio files has turned simple thanks to the Musify Spotify Converter. Whether you’re aiming to download Spotify songs, audiobooks, podcasts, or albums, Musify Spotify Converter lets you access the music as local files, while preserving the lossless quality, keeping the meta information and ID3 tags intact.
Moreover, the ability of Musify to download multiple Spotify tracks at the same time is remarkable, which puts the Musify Spotify converter in the bracket of the best Spotify music converters.
Key Features
- Download the Spotify music in original sound quality
- Compatible with various audio formats like WAV, MP3, AAC, FLAC, etc
- Maintains the meta data information and preserve the ID3 tags
- Download Spotify playlist to MP3 simultaneously
- Supports the Mac and Windows
Detailed guide to download Spotify to MP3 with Musify
Step 1 Open the Musify after installation and click on the Preferences button. Choose the audio format you like to convert the audio into. MP3 is the most compatible output audio format.

Step 2 Enter the Spotify credentials into the built-in web player to login with Spotify account.

Step 3 Copy the URL address of the Spotify music, podcast, or playlist you wish to download.

Step 4 Back to the homepage of Musify, press on the Paste URL button and insert the copied URL address there. Musify begins analyzing the URL address and will let you download the Spotify music quickly.
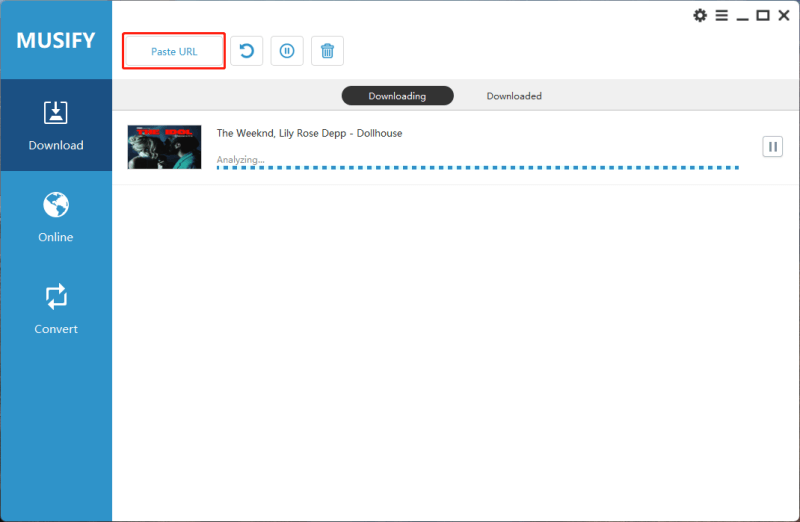
Step 5 Musify Spotify Converter tends to save the Spotify music in the preferred location, or you can also be able to access the Spotify music from the Downloaded tab.

Play Spotify on Nintendo With Triplayer
Now that you’ve downloaded the Spotify music on the computer in various audio formats, you can rely upon the third party app like Triplayer to begin using the Nintendo Spotify. To make this happen, you’ll need to ensure that you’ve got the SD card connected to the Nintendo Switch.
After ensuring everything is in order, you can look at the detailed guide below and play Spotify on Nintendo via Tri Player.

💡Step 1: To start with, you’ll need to pull out your microSD card from the Switch before inserting it into the computer’s card reader.
💡Step 2: After finding the SD card’s external folder on the PC, you’ll need to launch the Music icon in the root. Upload the downloaded Spotify music files into the Music folder.
💡Step 3: Download the Triplayer on the PC before extracting the content and copying it to the SD card’s root. After transferring the music, you’ll need to return your SD card to the Switch.
💡Step 4: Navigate to the Nintendo Switch before launching the Triplayer app. Now, you can access the selected Spotify music on your Switch audio player.
Play Spotify Music on Nintendo Switch with Google Drive
You can also opt for the Spotify Nintendo Switch courtesy of Google Drive. All you need to do is to transfer the converted Spotify music into Google Drive, and you’ll be able to play it on the Nintendo switch.
💡Step 1: After visiting the Nintendo Switch, you’ll need to click on the Home button icon to see the Home menu. Scroll down to bottom and chose the Settings icon.
💡Step 2: Jump into the Internet option and press the Internet Setting. After going into the Registered Networks, you’ll need to choose the WiFi network you’re connected to.
💡Step 3: Go into the network settings and select the Change Settings button. Scroll to bottom until the DNS setting appears.
💡Step 4: After highlighting the DNS settings, you’ll need to choose the Manual icon enabling you to insert the custom DNS values. Tap on the Primary DNS before erasing the current numbers by hitting the B button a couple of times.
Enter the 045.055.142.122 as the new primary DNS address. Press on the OK icon to confirm all the changes and also confirm connecting to the wireless network. Now, you’re ready to enjoy the Nintendo Spotify integration.
Play Spotify on Nintendo Switch with Headphone Free
Nintendo Switch users anticipated Bluetooth audio support for a really long time but things have been made happen courtesy of the software update back in the 2021.
The welcomed feature eliminated the need for additional accessories, helping the user enjoy listening to Spotify playback in brilliant and reliable audio quality. Almost all the Switch models nowadays support Bluetooth including the Nintendo Switch-OLED Model, Nintendo Switch Lite, Nintendo Switch, Nintendo Switch Family. Although the Bluetooth audio support comes up with a bit of limitations as it only enables to connect only 1 audio device per time, going for this method is surely worth trying.
💡Step 1: After visiting the Nintendo Switch Home Menu, you must launch the System Settings.
💡Step 2: Visit the bottom side of the Bluetooth Audio and choose the Pair Device button. Next, you can find the available Bluetooth audio devices. After locating the Bluetooth audio device, you’ll need to search for the name of the Bluetooth audio device. After connecting it, Spotify music will now play through the Bluetooth device. Now, enjoy playing the game and listening to the mesmerizing and stunning Spotify music.
Conclusion
Playing the Spotify Nintendo Switch isn’t possible officially but we’ve listed the amazing unofficial but reliable ways to use the Spotify on Nintendo Switch.
We have listed the best way to download the Spotify music as local files in the shape of Musify. After downloading the Spotify music in lossless quality, you can use the rest of the tools to play Spotify on Nintendo.
Musify Music Converter – Convert music from 10,000+ websites
389,390,209 people have downloaded it