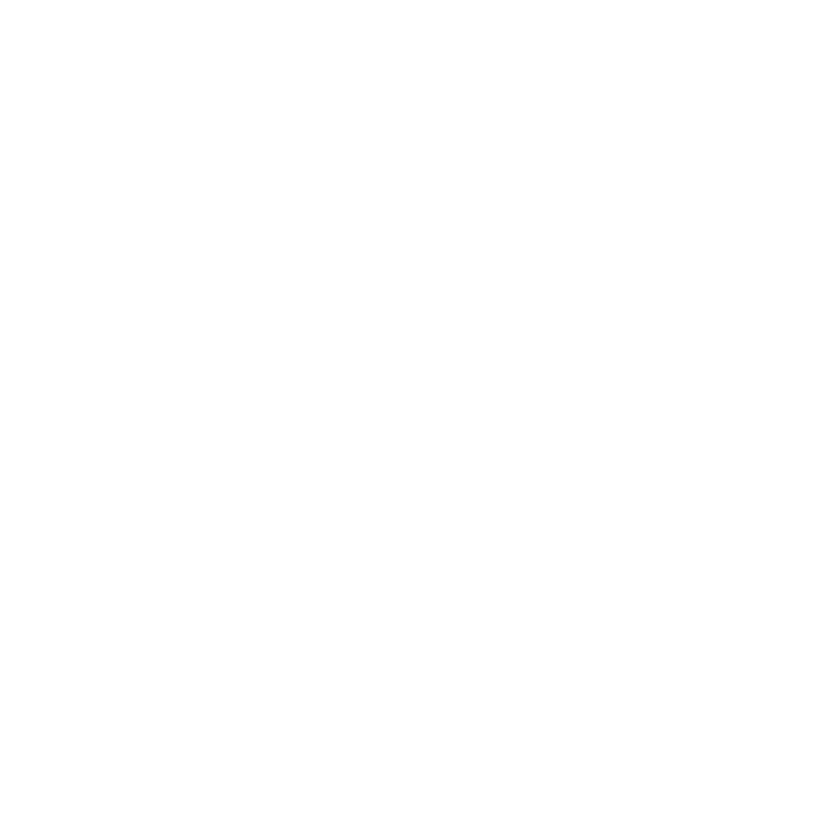5 Solutions to Fix Spotify Search Not Working

Spotify is one of the major music streaming platforms that tends to introduce new updates regularly. Spotify search is one of the most popular features of Spotify that helps you to search for the preferred Spotify playlists, podcasts, and more.
Unfortunately, many people have complained about the issue of the Spotify search not working. Apart from listing the reasons behind the issue, we’ll also introduce stunning solutions to get the problem sorted.
Why Is Spotify Search Not Working
The reasons behind the Spotify search bar not working issue could be several things. A few of the primary reasons are listed below.
Poor internet connection
If Spotify isn’t connected to a fast or stable internet connection, you could face the issue you’re struggling with.
App related issues
Sometimes, the Spotify app tends to face unwanted issues, which could create problems for the Spotify search to work appropriately. The problem could be due to the outdated version or a software bug.
Device related issues
If the device software gets outdated, it might end up causing the issue you’re having.
How to Fix Search not Working on Spotify
1. Special tips for Spotify search not working desktop users
Whether you’re a Mac user or a PC user struggling with the Spotify search function not working, you can watch out for the tips below to fix the issue.
Fix Spotify search not working Mac:
💡Step 1: First, you’ll need to uninstall the Spotify app on your Mac Applications folder.
💡Step 2: Press the CMD in the search box, click on the Space to launch the Spotlight, and type in the. ~/Library/ to enter into the Application Support icon to find Spotify and remove it.
Fix Spotify search not working Windows:
💡Step 1: Navigate to the C Disk and select the Users icon. Press on the App Data and remove the folder linked with Spotify from your Roaming and local folder.
💡Step 2: Install the Spotify app again from the App Store to see whether the Spotify search works.
2. Check internet connection
Poor or unstable internet connection might prompt the issue you’re struggling with. Hence, you’ll need to check the internet connection to ensure you don’t face any issues of Spotify search not working browser.
To do it, you can launch other apps or web pages to see the progress of the other apps running on the mobile device. You can also switch to a WiFi network if you’re using a faulty cellular data network.
3. Clear Spotify App Cache
The unwanted Spotify cache and cookies might end up causing the search on Spotify not working issue. Hence, you can dismantle the issue by clearing the unwanted cookies and cache files.
For Windows & Mac
Launch the Spotify app on the desktop and select the settings button. Click on the Cache icon after hitting the Storage icon. Remove the unwanted cache files by tapping the Clear cache icon.

For iOS & Android
If you are facing the Spotify search not working iPhone, you can launch the Spotify app and select the Settings icon afterward and tap on the Clear Cache icon after hitting the Storage icon.

4. Log out of Spotify
There could be a software bug causing the Spotify voice search not working issue. Hence, you can log out from the Spotify app and then log in with it again to see how it shapes up.
For Windows & Mac
Navigate to Spotify and select the Profile icon afterward. Now, you can log out of the Spotify account and wait a few moments. After logging out from the Spotify account, you must log in to it again to see how it goes.

For iOS & Android
Navigate to the Spotify app and click on the Home button. Visit the settings on the mobile device and log out from the mobile device. You can log in to your Spotify account again to fix the issue you’re dealing with.

5. Reinstall the Spotify App
Despite trying all the options, you can eliminate the Spotify app and install it again if the search not working on Spotify issue persists. Doing so might help you to dismantle the software bug the Spotify app might be struggling with.
🖥️On Computer:
💡Step 1: Navigate to the control panel on the Windows PC and select the Spotify app from there.
💡Step 2: Navigate to the start menu, type in the %AppData%, and then launch the App data Folder afterward.
💡Step 3: Navigate to the Roaming folder and remove the Spotify folder afterward. After deleting the app from the computer, you can install it again on your device to see how it pans out.
📱On Mobile:
💡Step 1: Navigate to the App Store or Play Store and search for the Spotify app afterward. Click the Uninstall button to remove the Spotify app from the mobile device.
💡Step 2: After removing the Spotify app, you’ll need to navigate to the Spotify app and install it again.

Best Way to Solve Spotify Search Broken Forever
If you want to fix the Spotify search that is not working forever, you can download MP3 from Spotify on the PC using the Musify Spotify converter. The great feature of Musify Spotify Converter is to maintain all the relevant information regarding Spotify, allowing you to search the songs after entering their keywords on the computer.
Musify – All-in-1 Music Downloader
✨User friendly and easy to use.
✨Retains the metadata information and ID3.
✨Allows you to convert Spotify to WAV in lossless quality.
✨10x faster converting speed saves a lot of time.
✨Supports 8 most popular audio formats, including MP3, M4A, FLAC, and etc.
On top of that, Musify Spotify Converter also downloads the music in original quality, and downloading Spotify songs to FLAC or in multiple audio formats is also quite simple and possible.
📖Here’s how to download music from Spotify with Musify.
Step 1 Install Musify Spotify Converter and start the program afterwards. Click on the Preference icon and select the destination audio format and output folder.

Step 2 Navigate to the built-in Spotify Web Player and log in with the Spotify account credentials afterward. Copy the URL address of the songs you’d like to download.

Step 3 Paste the URL address into the search box and let the Musify Spotify Converter analyze and download the songs.
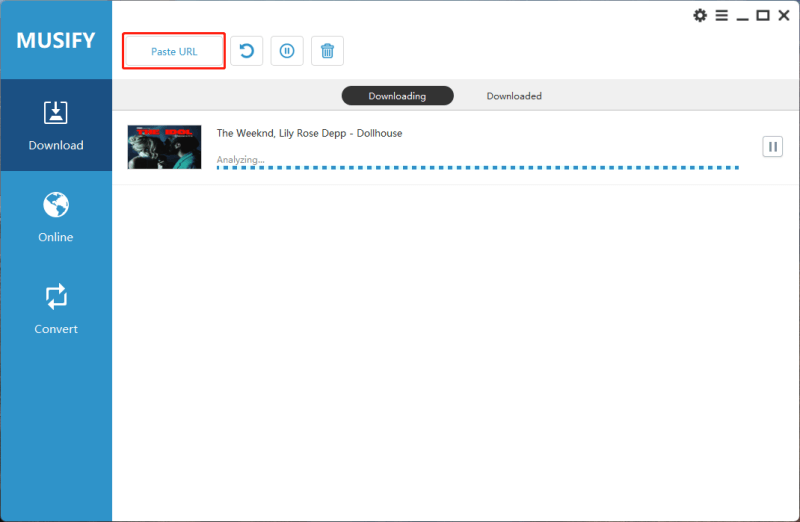
Conclusion
Dealing with the Spotify search not working issue isn’t a sight to behold. Luckily, you can eliminate this unwanted issue by looking at the 5 stunning solutions in this guide. If nothing works in your favor, you can download the Spotify music into the computer courtesy of Musify.
It tends to retain all the ID3 tags and other details to ensure you can search for your favorite songs after downloading them.
Musify Music Converter – Convert music from 10,000+ websites
389,390,209 people have downloaded it