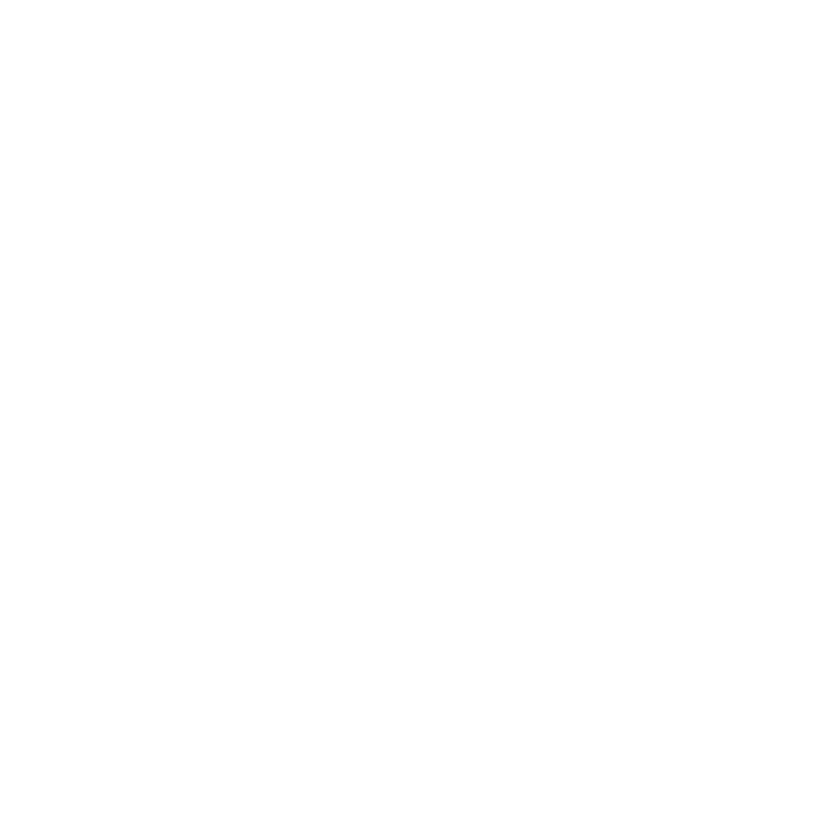How to Download All Apple Music Songs on Windows/Mac/iOS

Apple Music has become an excellent source of listening to favorite music, playlists, or podcasts. If you’re planning to travel to a location without a stable internet connection, downloading all the songs from the Apple Music Library makes sense.
Unfortunately, despite having Apple Music Premium, downloading all the songs from Apple Music in your library could get tricky because of the various playlists you created. We aim to make your job easier by enabling you to learn how to download all Apple music songs through various commendable methods.
How to Download All Apple Music on iPhone
Relying on the Shortcut is the perfect way to know how to download all Apple music on an iOS device. Doing so helps you put all the songs into the individual playlist from other playlists, and then you’ll be able to download the Apple Music playlist or library with one click. Otherwise, you have to download music from Apple Music one playlist by one playlist.
How to download all Apple Music with Shortcut on iPhone
💡Step 1: You can download the Add Entire Library to Playlist shortcut with the link.

💡Step 2: Go to Apple Music and create a playlist named Full Playlist. Please notice it is case sensitive.
💡Step 3: Back to Shortcuts and run the it. It will add all your songs from diverse playlist to Full Playlist.
💡Step 4: Once it is finished, you can download the Full Playlist in Apple Music by clicking the Download button at the right-top corner.

💡Tips: If the shortcut does not work. Please go to the shortcut and check if the parameter is Full Playlist. If not, please correct it; then, try it again.

How to Download All Music on Apple Music Desktop
1. Download All Apple Music on Mac
Learning how to download all music on Apple music is super quick. To do it, you’ll only need to follow a few of the simple steps listed below to get the all Apple music files in one go downloaded on the Mac computer.
💡Step 1: Launch Apple Music on Mac computer, click on the Songs button to begin the proceedings.

💡Step 2: Press on the first song you wish to listen to. Click and hold the Shift key before selecting the last song. Now, all the songs should be highlighted.

💡Step 3: Press on the Download button after right clicking anywhere on your screen. That’s all you’ve had to learn how to download all music on Apple music on Mac computer.

1. Download All Apple Music on Windows(iTunes)
You can download all the Apple music files on Mac and Windows computers. To put things in order, you’ll need to install the latest version of iTunes before getting things done. Here’s how to download all music on Apple at once on Windows computer.
💡Step 1: Launch iTunes, and press on the File button and jump into the New icon. Upon getting the menu expanded, you’ll need to select the Smart Playlist. Now, you can see the pop-up box allowing you to select the rules. The rules will decide the type of tracks going into your new playlist.

💡Step 2: Press on the first song you wish to listen to. Click and hold the Shift key before selecting the last song. Now, all the songs should be highlighted.
💡Step 3: If you’ve checked the Match for the following rule, you must leave it as it is. If you don’t have the box checked, you must uncheck it to get things going.

💡Step 4: The three menus are under the Match for the following rule icon. In this phase, you’ll need to type the proper values for each option to continue. The first thing that appears will be the drop down menu. Press on the Time icon as the value for your box.
💡Step 5: You can also see the drop-down menu in the next box, so you’ll need to select the greater than icon to get things going. Upon filling these boxes as defined, the added songs might be filtered by length, which is probably the value you’re going to enter in the third box.
💡Step 6: Visit the final box and type in the 00:00. Doing so will bring all the songs into your playlist.

💡Step 7: Proceed ahead by unchecking the Limit to icon.
💡Step 8: Check the Live Updating ensuring that the latest songs will also be added into the playlist. Press on the OK icon to get things going.

💡Step 9: When you give your new playlist a name, you must ensure that the selected name is easily recognized. Now, the generated playlist will contain all the songs you’ve got into Apple music. You can enjoy listening to Apple music on your mobile device after transferring the music files from the computer to your mobile device.
How to Download All Apple Music to MP3 files
With Musify Apple Music Converter arriving on the scene, learning about Apple Music how to download all songs in the library has become effortless. The batch downloading feature of Musify Apple Music ensures that you can download multiple Apple Music playlists, songs, or podcasts without going again and again into the Apple Music website and copying the URL address of the individual songs or playlists from there.
In addition, Musify can remove DRM from Apple Music, allowing you to play Apple Music on any device. To be compatible with as many as possible devices, Musify supports 8 popular audio output formats, like MP3, M4A, AAC, WAV, ALAC, FLAC, etc.
After getting the Apple Music downloaded on the computer through Musify Apple Music converter, you can then get it transferred to Apple Music to start playing it offline.
Here’s how to download all Apple music songs via Musify.
Step 1 Install Musify Apple Music Converter on the PC and start the program. After going into the Preference tab, you’ll need to tap the Download to choose the desired audio format. Setting the downloading quality, destination location, and lyrics is fairly simple. You can save all the changes by hitting the Apply button.

Step 2 Log in with the Apple Music account credentials after selecting the built-in web player.

Step 3 Next, you’ll need to start the Apple music app and choose the playlist you wish to download and copy its playlist.

Step 4 Tap on the Paste URL window and doing so will let Musify to begin analyzing for the URL address.
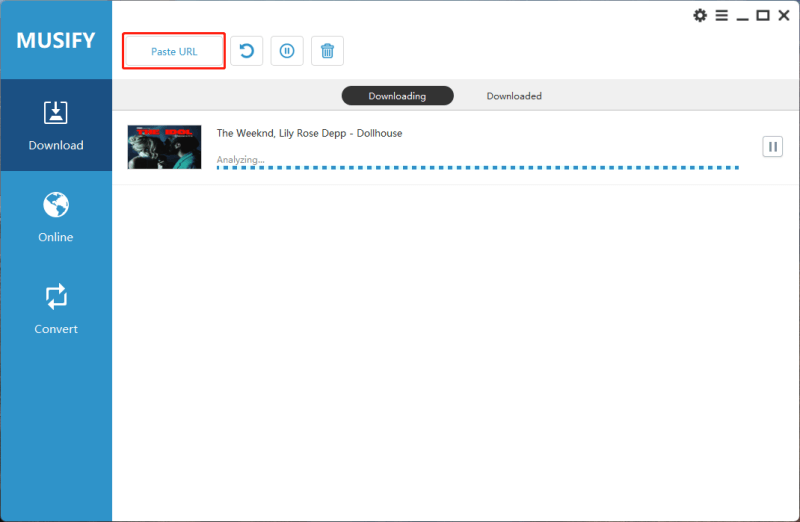
Step 5 Once Musify downloads the music to the computer, you can also play the downloaded Apple music after going into the Downloaded tab.

In Conclusion
Downloading all the Apple Music songs on a mobile device for offline use is always a great luxury, especially if you don’t have access to the internet. Luckily, we’ve revealed the breathtaking ways in this guide to help you know how to download all Apple music songs.
All the options we’ve gathered in this guide are breathtaking and won’t disappoint you in getting all the Apple music songs downloaded. Musify is the best tool when it comes to downloading all the Apple music files to the MP3 audio format. It lets you access the Apple music files in original quality, offering an effortless user interface retaining the metadata information.
Musify Music Converter – Convert music from 10,000+ websites
389,390,209 people have downloaded it