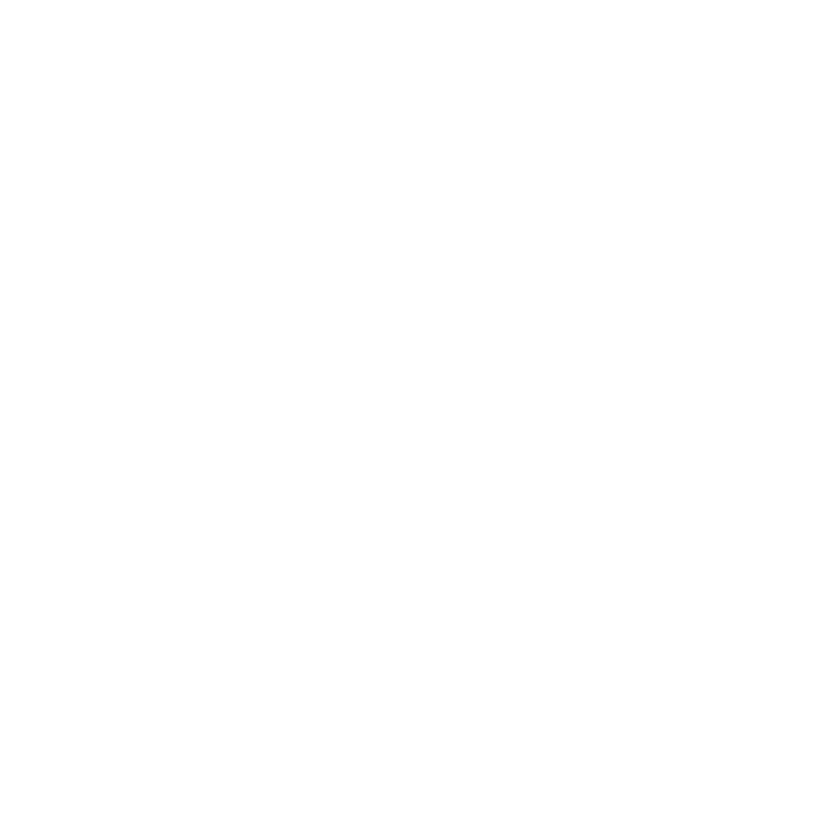How to Connect Apple Music to Discord with Easy Steps

In this era where music has become an integral part of our lives, sharing music with communities and friends has also become simpler than you think. Many people love sharing the music to Discord to enhance the gaming or chatting experience while listening to the amazing music. Discord is integrated with Spotify so that you won’t find any issues playing Spotify on Discord.
A reddit user has asked can you connect Apple Music to Discord?. Unfortunately, there is no official way to play Apple Music on Discord, but we’ll reveal reliable methods to help you learn how to connect Apple Music to Discord.
Can you Share Apple Music on Discord?
Unlike Spotify, you won’t be able to share Apple Music on Discord through a music link. However, Discord enables you to upload the local files for sharing during the live chat on Discord.
If you’ve got several iTunes music files, you can upload the music into Discord to share it with others. Hence, there is no native or official way to connect Apple Music to Discord, but you can look at the methods listed below to learn how to connect Apple Music to Discord.
How Can I Connect Apple Music to Discord
One of the best and most efficient ways to connect Apple Music to Discord will be to download the music files via Musify Apple Music Converter. With supporting multiple audio formats, Musify Apple Music Converter lets you remove DRM from Apple Music in the preferred audio format, including MP3, WAV, AAC, FLAC, etc.

In addition, Musify Apple Music Converter supports the batch conversion that allows you to download the multiple tracks at the same time. With the lossless conversion, all the audio quality will be remain the same as the original files. After getting the music files downloaded on the computer, you can then drag the files directly to Discord.
Steps to download music from Apple Music.
Step 1 Download and install the right version of Musify Apple Music Converter
Visit the official webpage of Musify and then download the software to your PC.
Step 2 Set the output format and quality
Start the program and, click on the Setting button, and select the Download button. Next, you’ll need to choose the audio format as MP3. You can now also adjust the various other parameters of the audio.

Step 3 Login to your Apple Music account
Navigate to the built-in web player of Apple Music and log in to access your library. Next, you’ll need to select the music files you’d like to download. Copy the URL address of the Apple Music you’re going to download.

Step 4 Paste the URL to download music
After copying the URL address of Apple Music, you’ll need to paste that URL address by clicking the Paste URL button. Musify takes only a few moments to analyze the URL address before downloading the Apple Music.
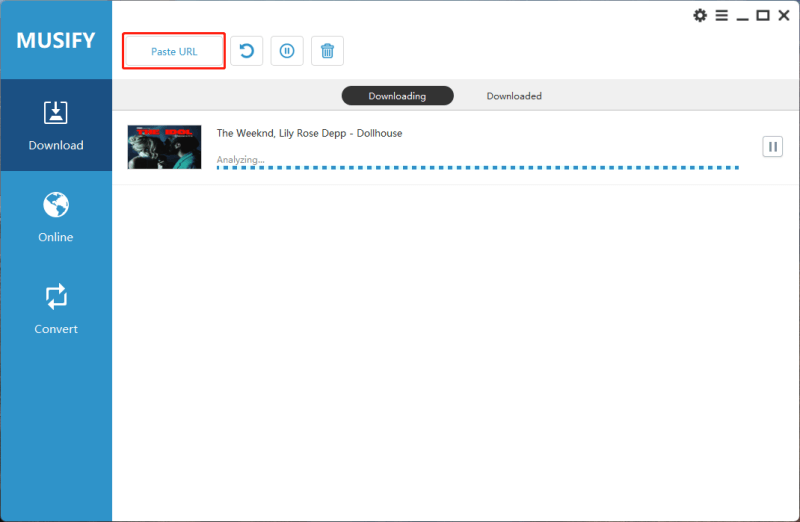
Step 5 Access the files to upload to Discord
Once all the preferred Apple music files get downloaded, you’ll need to import them into Discord to play them while playing the game.
How to connect Apple Music to Discord on Windows

How to connect Apple Music to Discord mobile

Connect Apple Music to Discord via Spotify
If you’ve got the premium Apple music, you can upload the music to the iTunes library. Next, you can share the iTunes library with Spotify before adding the Apple Music to Discord via Spotify.
Here’s how to connect Apple Music to Discord through Spotify.
💡Step 1: Launch iTunes on the Mac or Windows.
💡Step 2: Press the Edit button and choose the Preference icon. Click on the Advanced button before hitting the Share iTunes Library XML with other applications. Proceed ahead by hitting the OK icon.

💡Step 3: Restart the Spotify app on the PC and tap on the profile button. Click on the Settings button and navigate to the Show songs from. Switching to the iTunes option will help you to upload the iTunes playlists to Spotify.

💡Step 4: Navigate to the Your Library button and search for the Local files. Now, you can select the playlist you’d like to share on Discord and press the three dots button afterward. Tap on the Share icon and press the copy playlist link button afterward.

💡Step 5: Open the Discord and launch the server afterward. Click on the Play button before pasting the URL address you’ve copied. Proceed ahead by tapping the Enter icon. That’s all you’ve had to do to play the Apple music on Discord effortlessly.
Connect Apple Music to Discord using iTunesRichPresence
Although there is no official integration of Apple Music with Discord like Spotify, you’ve got the opportunity to stream the Apple Discord through iTunes’ rich presence.
It is one of the most reliable ways to play Apple music on Discord. The method depends upon the iTunesRich presence to push the information to Discord.
Here’s how to use Apple music in Discord through iTunesRichpresence.
💡Step 1: Download the iTunesRichpresence on the Windows computer before unzipping all the files in your zip.
💡Step 2: After launching the iTunesRichPresence-rewrite application, you’ll need to tap on the Settings button. Proceed ahead by pressing the Run as startup icon to initiate the proceedings.

Although the last part isn’t necessary, it is recommended. It enables the application to run automatically. You don’t need to start the computer to integrate with Discord. This application is supposed to do everything happening in the background.
One advantage of using the method is that it lets you customize the audio parameters. It assists you in adding popular and flawless content to Discord without doing much.
Conclusion
Knowing how to connect Apple Music to Discord has become simple courtesy of this insightful guide. We have listed the prolific ways to help you connect Apple Music to Discord. Of all the options given in this post, Musify remains the best option.
It stimulates downloading Apple music into multiple audio formats, and downloading multiple Apple music files simultaneously is also possible.
Musify Music Converter – Convert music from 10,000+ websites
389,390,209 people have downloaded it