How to Convert Apple Music to MP3 with Musify
Being a leading force in music streaming, Apple Music boasts an extensive collection of songs, albums, playlists, and music videos spanning diverse genres. Musify Apple Music Converter simplifies the process of converting Apple Music to high-quality MP3 files (up to 320 Kbps) effortlessly. This versatile software not only facilitates the conversion but also allows users to download playlists and music videos from Apple Music for offline listening pleasure. Furthermore, Musify supports batch downloading of music by importing multiple URLs, swiftly fetching all desired songs within seconds. This article aims to detail the varied functionalities of Musify Apple Music Converter for a range of download tasks.
1.Download & Install Musify Apple Music Converter
To begin with, you will need to download the Musify Apple Music Converter on your computer. It provides Windows and Mac versions. Following the steps to learn how to download and install the software.
Step 1. Download the right version on your PC or Mac
Whether you are a Windows or Mac user, Musify can serve you well with different versions for both operating systems. Now, select the version that matches your system below to download.
Step 2. Install Musify Apple Music Converter
Now, click the Musify Installer to start installing the software on your computer.
Afterward, there will be a license agreement for you to review. By reading the agreement carefully, you will know the important information about Musify. After that, you can select the ‘I accept the agreement‘ and click the ‘Next‘ button.

2.How to Register Musify Apple Music Converter
After the installation is done, Musify will be turned on. Right now, you are using the free trial version. If you are seeking to have a full version for accessing all features with Musify, you will need to register your account by hitting the ‘Register’ button.

Then, the registered form will pop up and it will require you to fill in your ‘Lincesed Email‘ and ‘Registration Code‘. Once you filled in, you have full access to Musify Music Converter!

3.How to Converter Apple Music to MP3
Now, you can start to learn how to download songs from Apple Music.
Step 1 Before you start, it will be strongly recommended to set up the ‘output format”. You can find it in the ‘Preference Setting Panel‘ and select MP3 as the output format.

Step 2 Heading to the ‘Online‘ section, there will be an Apple Music icon. You can click the icon, and then Apple Music Official Web Player will be turned on. Now, you need to log in to your Apple Music account.

Step 3 After logging in, please find the song you would like to download. You can find the ‘Copy Link‘ button by hitting the three-dots icon.

Step 4 Now back to the ‘Download‘ section, and click the ‘Paste URL‘ to parse the song. Musify will download the song automatically after parsing.
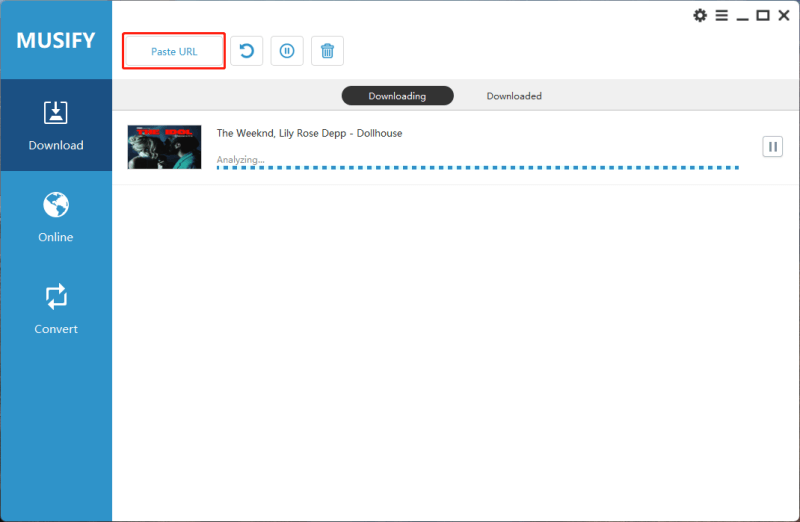
Step 5 Once the download process is completed, you can access all your files in the ‘Downloaded‘ tab.

4.How to Download Apple Music Playlists
With Musify Apple Music Converter, you can not only download single music but also download favorate music playlists and albums. In this phase, the comprehensive guide will explain how to download Apple Music Playlists.
Step 1 Same as before, you will need to launch Musify Apple Music and go to the ‘Online‘ section. Turn on the Apple Music Web Player, then log in to your Apple Music account.

Step 2 Now, please set the output format and sound quality. You can access the setting panel by clicking the ‘Setting‘ button.

Step 3 Reach the Apple Music playlist or album, ‘Copy the URL’ uses the same way. Afterward, back to the ‘Download‘ section and click the ‘Paste URL‘ button. It will be a window will pop up and you need to select ‘Download Playlist‘.

Step 4 In this step, you will need to double-check if you need to download all songs from the playlist. Once you make sure, you can click the ‘Download‘ button. The downloading process will start.
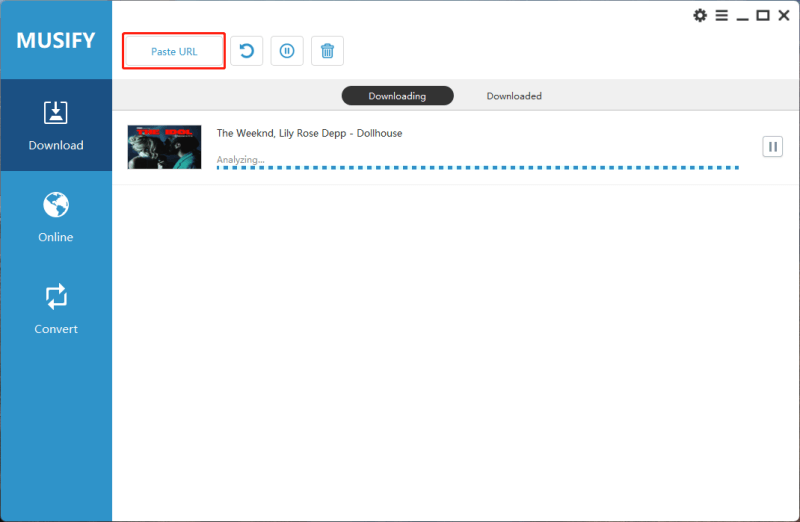
Step 5 When the download process is finished, you can find all files in the ‘Downloaded‘ tab.




