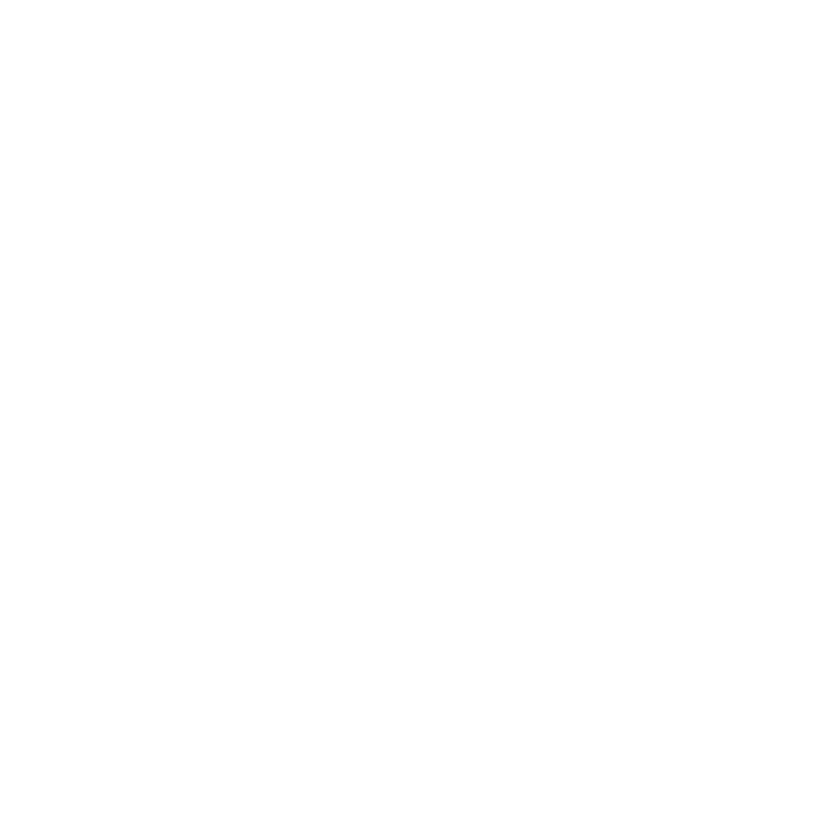6つの方法で複数のデバイスでSpotifyを再生する方法

Spotifyは世界中の音楽愛好家の心を掴んでいます。Spotifyを使えば、数百万曲にアクセスできる贅沢が手に入ります。その上、Spotifyプレミアムユーザーは複数のデバイスでSpotifyを再生する追加特典も持っています。
残念ながら、無料ユーザーには公式にはこのような特典はありません。それでも、このガイドではSpotifyの音楽をさまざまなデバイスで楽しむための7つの素晴らしい方法を紹介しています。このガイドでは、公式の方法を含むSpotifyを複数のデバイスで再生するための6つの方法がリストされています。
6つの方法で複数のデバイスでSpotifyを再生する
- 方法1. プレミアムなしで複数のデバイスでSpotifyを同時に再生する方法🎯
- 方法2. オフラインモードを利用してSpotifyを複数のデバイスで再生する方法
- 方法3. Duo/Familyプランを利用して複数のデバイスでSpotifyを聴く方法
- 方法4. Spotify Connectを利用して複数のデバイスでSpotifyを聴く方法
- 方法5. Spotify Group Sessionを利用してSpotifyを複数のデバイスで接続する方法
- 方法6. SoundHoundを利用して2つのデバイスでSpotifyを再生する方法
方法1. プレミアムなしで複数のデバイスでSpotifyを同時に再生する方法🎯
Spotifyのプレミアムパッケージを持っていなくても、複数のデバイスでSpotifyを再生したい場合は、Musify Spotify Converterを利用できます。これは、Spotify音楽をPC上で320kbpsのビットレートで保存できる最高のSpotify音楽コンバーターの一つです。このようにして、これらの曲をさまざまなデバイスで再生することができます。
Musify – All-in-1 Music Downloader
✨User friendly and easy to use.
✨Retains the metadata information and ID3.
✨Allows you to convert Spotify to WAV in lossless quality.
✨10x faster converting speed saves a lot of time.
✨Supports 8 most popular audio formats, including MP3, M4A, FLAC, and etc.
Musify Spotify Converterは一般的なオーディオフォーマット(MP3、WAV、FLACなど)で曲をダウンロードする傾向がありますので、これらの曲を複数のデバイスで再生することは問題ありません。この使いやすいインターフェースを持つMusify Spotify Converterでは、複数のプレイリスト、アルバム、曲を同時に変換でき、すべてのメタデータとID3タグを保持します。
Musify Spotify Converterを使用してSpotifyの音楽をダウンロードする手順は以下の通りです。
ステップ1 Musify Spotify Converterの公式ウェブページを訪れた後、まずPCにMusifyをダウンロードしてインストールする必要があります。
ステップ2 次に、設定パネルに移動する必要があります。利用可能なオプションから音声形式を選択してください(WAV、M4A、MP3など)。すべてのパラメータを調整したら、適用をクリックしてすべての変更を保存してください。

ステップ3 Spotify Web PlayerまたはSpotifyアプリにアクセスし、アカウントにログインしてください(お気に入りのプレイリストを迅速に検索するため)。次に、ダウンロードしたい曲を選択し、共有ボタンを押します。これにより、ダウンロードしたい曲のURLアドレスをコピーすることができます。

ステップ4 Paste URLボタンをクリックしてMusifyに戻ります。Musify SpotifyコンバーターはURLアドレスを解析し、数秒で曲をダウンロードを開始します。
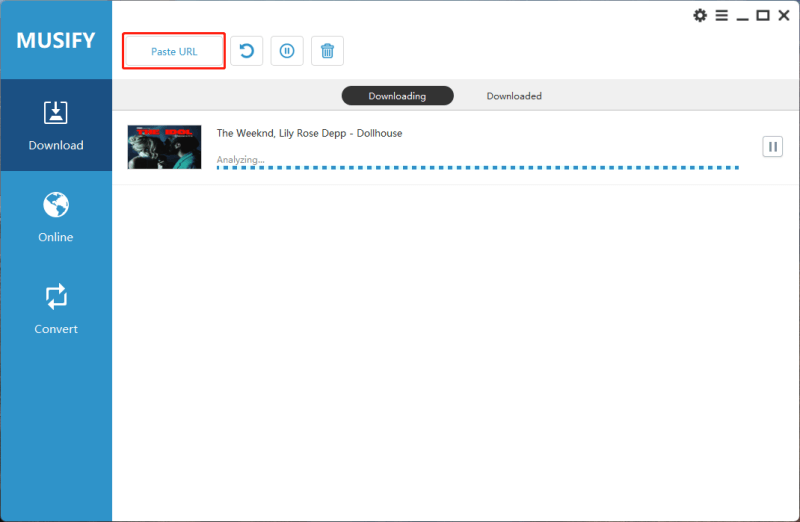
ステップ5 ダウンロードが完了したら、曲はダウンロード済みセクションでアクセスできます。

方法2. オフラインモードを利用してSpotifyを複数のデバイスで再生する方法
Spotifyのプレミアムプランには信じられないほどのオフラインモードが付属しており、加入者はSpotifyのアルバム、プレイリスト、音楽ファイルをオフラインでの再生のためにダウンロードできます。複数のデバイスでSpotifyの音楽をオンラインでストリーミングすることはできませんが、オフラインモードを利用して複数のデバイスでSpotifyを再生することができます。
以下の詳細ガイドに従って、オフラインモードを利用してさまざまなデバイスでSpotifyの音楽を再生する方法を学んでください。
ステップ1 モバイルデバイス、PC、またはその他のデバイスでSpotifyアプリを起動します。続行するにはSpotifyプレミアムアカウントでログインします。さまざまなデバイスで再生したいSpotifyのプレイリストを検索し、その後、Spotifyの音楽をオフラインで聴くためにダウンロードアイコンをクリックしてダウンロードします。

ステップ2 お気に入りのデバイスでSpotifyのオフラインモードをオンにします。
PC🖥️上:
三点リーダーボタンをクリックし、ファイルアイコンを選択します。それをクリックした後、オフラインモードをアクティブにします。
モバイル📱上:
Spotifyの設定を起動し、再生アイコンをクリックします。オフラインモードをオンにしてください。
ステップ3 同じSpotifyアカウントで異なるデバイスにログインします。これにより、Spotifyの複数デバイスオプションを選択できます。
方法3. Duo/Familyプランを利用してSpotifyを複数のデバイスで聴く方法
6つの異なるデバイスでSpotifyを再生したい場合は、ファミリープランにアップグレードできます。Spotifyファミリープランでは、Spotifyの音楽をオフラインまたはオンラインでストリーミングできます。

ファミリー/デュオプランを利用して複数のデバイスで複数の曲を楽しむための詳細ガイドです
ステップ1 Spotifyの公式ウェブサイトをウェブブラウザで起動し、Spotifyアカウントの資格情報でログインします。次に、プロフィールを開始し、Your Planボタンに移動します。次に、プランを変更アイコンを検索します。
ステップ2 請求を完了する前に、ファミリープランを選択します。その後、Spotify個人プランからSpotifyファミリープランにアカウントを切り替える必要があります。
方法4. Spotify Connectを利用して複数のデバイスでSpotifyを聴く方法
Spotifyプレミアムユーザーは、Spotify Connect機能を利用する特典も持っています。この機能を使うと、Amazon Echo、Alexa、Sonosなど、さまざまなスマートスピーカーとSpotifyを接続できます。これにより、Spotify Connectは複数のデバイスでSpotifyを再生するのに役立ちます。
以下のガイドに従って、Spotify Connectを使用して複数のデバイスでSpotifyの音楽をお楽しみください。
ステップ1 最初に、Sonosアプリなどのデバイスのスピーカー制御アプリをインストールする必要があります。
ステップ2 この段階では、スピーカーアプリにSpotifyサービスを追加する必要があります。これにより、Spotifyをすべてのデバイスに接続できます。
ステップ3 Spotifyアプリを起動し、ストリーミングしたい曲を選択します。デバイスの利用可能なアイコンに移動した後、追加したスピーカーを選択して、Spotifyを複数のデバイスで同時に再生およびキャストします。

方法5. Spotifyグループセッションを使用してSpotify Connectを複数のデバイスに設定する方法
Spotifyは、最新の機能である「Group Session」を導入しました。この機能は、友人とSpotifyの音楽ストリーミングを共有するのに役立ちます。複数の人を招待してストリーミングに参加させ、Spotifyの曲を聴きながら最高のエクスペリエンスを共有できます。
以下は、Spotify Group Sessionを使用して複数のデバイスでSpotifyを再生する方法です。
ステップ1 まず、Spotifyアプリを起動し、再生したい曲を検索します。
ステップ2 デバイスボタンをクリックし、リモートグループセッションを開始します。
ステップ3 友達を招待するボタンを押し、友達のアカウントをグループに追加します。作成したグループセッションのメンバーになった後、友達は複数のデバイスでSpotifyの音楽を楽しむことができます。

方法6. SoundHoundを使用して2つのデバイスでSpotifyを再生する方法
SoundHoundは、Spotifyの曲を複数のデバイスで簡単に再生できるサードパーティーのメディアプレイヤーです。ただし、Spotifyのサブスクリプションを使用して、SoundHoundでSpotifyの音楽を聴くことを開始する必要があります。

以下は、複数のデバイスでSpotifyの音楽をストリーミングする手順です。
ステップ1 SoundHoundを起動し、その後再生ボタンをタップします。その後、Spotifyと接続ボタンをタップして先に進みます。SoundHoundアカウントの資格情報を入力して、サービスをSpotifyの資格情報と連携させます。
ステップ2 接続を確立した後、SoundHoundでSpotifyの音楽を再生できます。再生したい曲を選択すると、ストリーミングを開始できます。これにより、Spotifyの音楽が複数のデバイスでストリーミングされます。
2つのデバイスでのSpotify再生に関するFAQ
- 1. 同じSpotifyアカウントを2つのデバイスで使用できますか?
- SpotifyファミリープランまたはSpotify Duoプランに加入している場合は、同じSpotifyアカウントを2つのデバイスで使用できます。これにより、複数のデバイスでSpotifyの曲を楽しむ特典を得ることができます。
- 2. 2つのデバイスでSpotifyを同期する方法は?
- 2つのデバイスでSpotifyを同期するのは非常に簡単です。Spotifyアプリを起動し、設定ボタンをクリックします。デバイスアイコンをクリックし、Androidデバイスではデバイスに接続を選択します。iPhoneユーザーは、デバイスメニューボタンをクリックして整理します。次に、友達とコードを共有してSpotifyグループセッションを開始する必要があります。
- 3. 1つのSpotify Premiumアカウントを2つのデバイスで同時に使用できますか?
- Spotifyは、同じSpotifyアカウントを使用して同時に2つの異なるデバイスで音楽を再生することができます。ただし、再生のダイナミクスは加入プランによって異なる場合があります。
結論
複数のデバイスでSpotifyを再生したい場合は、このガイドから参考にすることができます。私たちは、Spotify音楽を手間をかけずに複数のデバイスでストリーミングするための素晴らしい6つの方法をリストアップしました。 Musifyは、プレミアムパッケージを取得せずにSpotify音楽をダウンロードし、様々なデバイスで再生する最良の方法として浮上しています。
Musify Spotify Converterの最良の点は、曲をダウンロードする際に音質を損なわないことです。
Musify Music Converter – Convert music from 10,000+ websites
389,390,209 people have downloaded it